PDF-Datei für eine Bewerbung: Mehrere PDF-Dokumente in einer Datei
Die Rekrutierung von neuen Mitarbeitern sowie die Bewerbung auf Stellenangebote hat sich aufgrund der weiten Verbreitung zu einem großen Teil ins Internet verlagert. Viele Unternehmen schalten Stellenanzeigen in Jobbörsen im Internet, worauf sich die Kandidaten bewerben können. Hierfür benötigt man meistens Bewerbungsunterlagen in elektronischer Form. Als Standard für elektronische Dokumente verwendet man in der Regel PDF-Dokumente. Diese kann man z.B. auf Online-Jobbörsen hochladen und den Unternehmen zugänglich machen. Man kann sich aber auch per E-Mail bewerben und die Bewerbungsunterlagen als Dateianhang mit der E-Mail mitschicken.
PDF-Dokumente können eine einzelne Seite, aber auch mehrere Seiten enthalten. Der Übersichtlichkeit halber bevorzugen die meisten Unternehmen die Bewerbungsunterlagen in einer einzigen PDF-Datei. Würde man jede Seite einzeln schicken, würde das unter Umständen für Konfusion und Mehrarbeit beim Empfänger sorgen. Denn, jede einzelne Datei müsste einzeln geöffnet werden. Wenn die Dokumente ausgedruckt werden, müsste man für jede Seite einen neuen Druckauftrag starten. Außerdem erwarten viele Personalverantwortliche die Unterlagen in einer gewissen Reihenfolge und bei mehreren Dateien ist das nicht unbedingt ersichtlich.
Daher sollte man, wenn es nicht anders erforderlich ist, die Bewerbungsunterlagen in eine einzelne PDF-Datei zusammenführen und darauf achten, dass die Datei so klein wie möglich ist und der Inhalt trotzdem gut leserlich ist. Die Vorgehensweise ist dabei unterschiedlich und hängt vom verwendeten Programm ab, mit dem man die PDF-Datei erstellen. Nachfolgend wird beschrieben, wie man mit dem Programm Adobe Acrobat X mehrere PDF-Dateien in eine Datei zusammenführt.
1. Nach dem Programmstart von Adobe Acrobat X wählt man den Menüpunkt Datei - Erstellen - Dateien in einem einzigen PDF-Dokument zusammenführen.
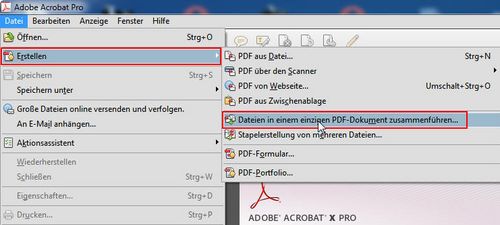
2. Im nächsten Fenster wählt man den Menüpunkt Dateien hinzufügen.
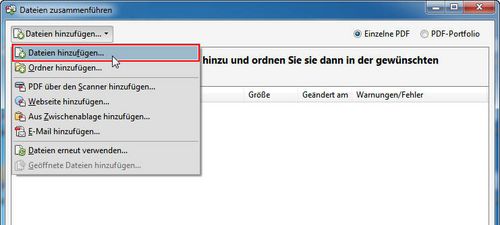
3. Im nächsten Fenster können mehrere PDF-Dateien markiert und ausgewählt werden. Hierbei ist man bei der Auswahl nicht nur auf PDF-Dateien beschränkt. Man könnte z.B. auch Bilder oder Word-Dokumente auswählen. Man sollte jedoch darauf achten, dass die Größen einheitlich sind. Sonst kann es passieren, dass die eine Seite wesentlich größer als die andere ist.
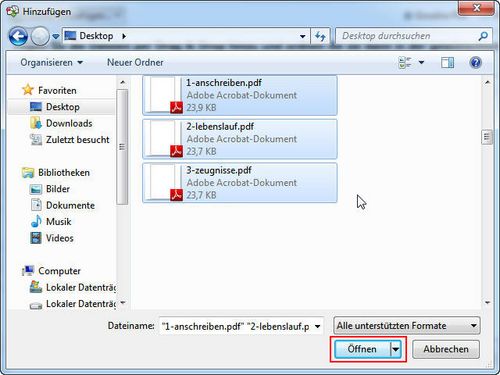
4. Bevor man die Zusammenführung startet, kann man einige Optionen einstellen, z.B. die Reihenfolge der Dokumente ändern, indem man einzelne Dokumente nach oben oder unten verschiebt. Auch die Dateigröße lässt sich beeinflussen. Ob die Dateigröße akzeptabel ist und der Inhalt trotzdem gut leserlich ist, muss man ggf. mehrfach austesten. Über die Schaltfläche Optionen sind weitere Einstellungen möglich. Beispielsweise kann man festlegen, ob Lesezeichen erstellt werden sollen, die sehr nützlich sein können und das Navigieren in einem PDF-Dokument vereinfachen. Sind alle Einstellungen vorgenommen, kann die Erstellung des PDF-Dokuments über die Schaltfläche Dateien zusammenführen gestartet werden.
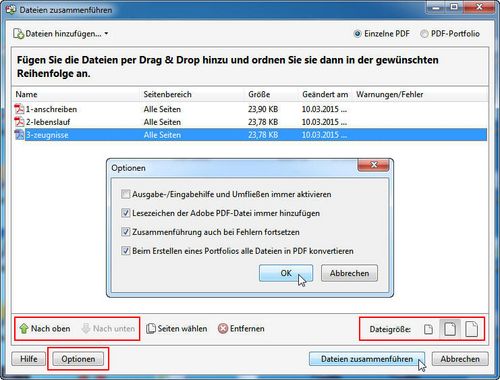
5. Danach wird das PDF-Dokument erstellt und sollte alle Seiten beinhalten. Über den Menüpunkt Datei - Speichern unter - PDF muss die Datei noch an einem Speicherort der Wahl gespeichert werden.
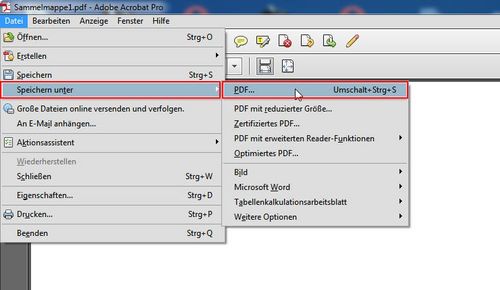
6. Im nächsten Fenster wählt man den Speicherort aus, an dem die PDF-Datei gespeichert werden soll. Außerdem muss noch ein Name für die Datei vergeben werden. Über die Schaltfläche Speichern schließt man den Vorgang ab.
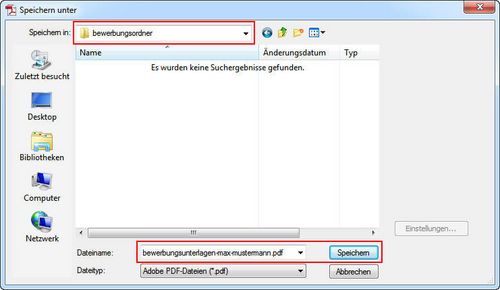
7. Als letzten Schritt sollte man die Datei nochmal öffnen und kontrollieren, ob alles so erstellt wurde, wie es sein soll. Auf der linken Seite kann man z.B. die Leiste mit den Lesezeichen und den Seitenminiaturen einblenden lassen, sofern diese erstellt wurden. Über die Lesezeichen kann man z.B. von einer Seite zu einer anderen springen. Als Namen für die Lesezeichen hat das Programm automatisch die Seitennamen übernommen. Diese sollten daher mit Bedacht gewählt werden. Es ist in Adobe Acrobat X natürlich möglich, die Lesezeichen auch nachträglich umzubenennen.
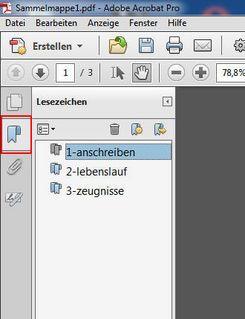
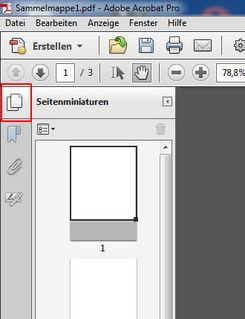
Ist die PDF-Datei erstellt, kann sie z.B. für Online-Bewerbungen verwendet werden. Man sollte die einzelnen Dateien jedoch nicht löschen. Denn, im Laufe der Zeit kommen beispielsweise neue Zeugnisse hinzu oder der Lebenslauf oder das Anschreiben müssen geändert werden und ähnliche Dinge. Sind die Dateien einzeln verfügbar, kann man daraus immer wieder erneut eine zusammengefasste PDF-Datei erstellen. Außerdem sollte man die Datei immer zeitnah zu einer Bewerbung erstellen und keine alten Dateien verschicken. In den Eigenschaften des Dokuments ist nämlich sichtbar, wann die Datei erstellt wurde und wenn man ein altes Dokument verschickt, dann entsteht evtl. der Eindruck, dass man sich keine Mühe gegeben hat.